Articles sent to me and passed on to you.
How do I properly setup a Motorola 2210 modem with a Linksys router?Instructions for setting a BellSouth supplied Motorola/Netopia 2210-02-1006 with a popular Linksys (BEFSR41v.2) router. Other Linksys routers (including wireless routers) are very similar and can use the basic setup of this FAQ. This initial setup is all that is needed to configure and connect your Linksys based network for FastAccess DSL. Additional setup for features like DHCP IP ranges, port triggering, etc are out of the scope of this FAQ.
 Step 1 Step 1 Verify that your NIC card is set to "Obtain IP Address Automatically". Completely power down the 2210 and the computer(s). Power up the modem and press the reset button on the back of the modem for 10 seconds. After the modem has fully reinitialized, connect the 2210 to the NIC and then power up the computer.  Step 2 Step 2Open a browser application and enter "192.168.1.254" in the address field to access the 2210 User Interface .  Step 3 Step 3Enter your BellSouth Username followed by "@bellsouth.net" in the User ID field. Enter your BellSouth Password in the Password field. Re-enter your BellSouth Password in the Confirm Password field. Click on Next. Update the Auto Calender Update Configuration as desired and click Next. The modem will try to initiate a session and then return to the main menu.  Step 4 Step 4Once at the main menu, click on Broadband DSL Line from the top menu. Click on Configure Connection from the right menu. Select "Bridged Ethernet" from the Protocol pull down. Click on Save and restart the connection at the bottom. This will automatically restart the modem and the interface will return after the changes are saved. Note: functions like NAT, DHCP, IP Passthrough, and username and password will be disabled or irrelevant and can not be selected. After the modem has restarted, power down both the computer and the modem then physically disconnect the 2210.
Linksys Router Information  Step 5 Step 5When the computer is completely powered down, connect one of the router's LAN ports to the computer NIC and power up the router and then the computer. Reset the router to default by pressing the reset button for roughly 25 seconds (exact placement of the button differs per model).   Step 6 Step 6Important note: The following screen shots are based on a Linksys BEFSR41v.2 router and your screen shots may be slightly different, however the process and specific configurations are the same. The settings shown are the basic connectivity requirements for internet access. Open a browser session and enter 192.168.1.1 in the address field to access the Linksys Interface. At the Username and Password prompt enter admin (without quotes) in the Password Field.   Step 7 Step 7On the Linksys Setup page select PPPoE from the WAN Connection Type pull down. Enter your BellSouth Username followed by "@bellsouth.net". Enter your BellSouth Password. Select Keep Alive and enter the recommended 180 seconds in the Redial Period field. Do not enter anything in the Host Name or Domain Name fields. Important Operational Note: If your model has the ability to manually enable MTU size you should select Enable or Manual and enter 1492 (or less) in the Size field. The MTU fields are not shown on the screenshot below and may be on a different menu tab. Click on Apply to save the changes. You will get a "Settings are successful" message, click on Continue (if required). 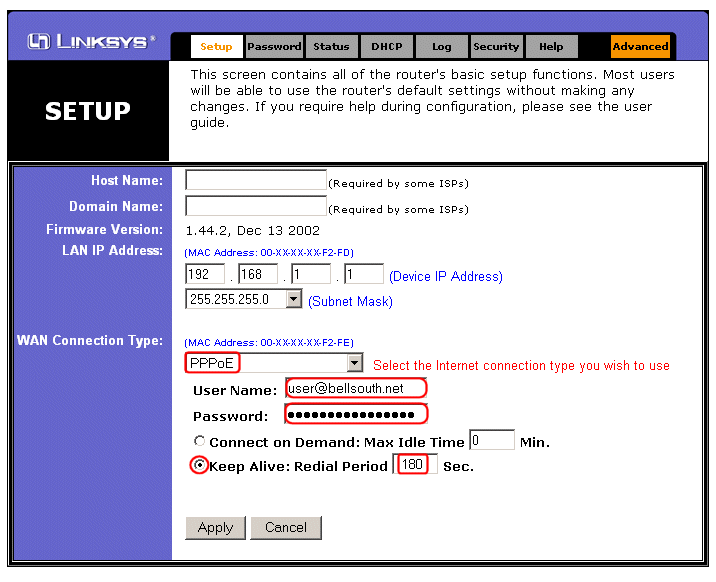  Step 8 Step 8Power everything down and physically connect the 2210, the router, and any computer(s) as shown below. 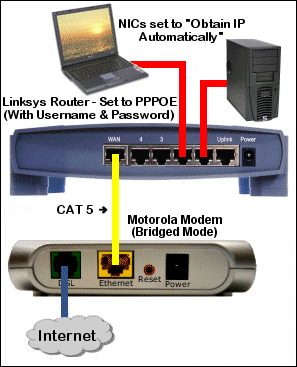
Pictures by Andy Houtz  Step 9 Step 9Power up the network equipment in this order: •Motorola/Netopia 2210 Modem (wait til the ready light is steady green) •Linksys Router •Computer(s) •Open a browser session and try to surf. If you do not have a connection enter "192.168.1.1" in the address field to access the Linksys Interface. Click on the Status tab from the menu then click on the Connect button to connect to the Internet. •Go surfing! 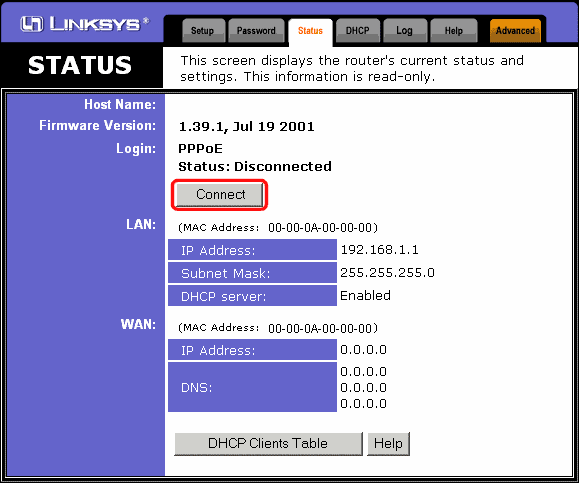  Important Additional Information Important Additional Information<•The Linksys "Auto" MTU capability does not function correctly on some models/firmware. You must manually enable the MTU and adjust the size to 1492 (or less). If you are experiencing slow/erratic speeds, constant disconnects, or receive a "Can not obtain IP address from the server" or "PPPoE negotiation fail" errors click here. •The Motorola/Netopia 2210 has an "Internet" light that is green whenever there is an active PPPoE session initiated by the 2210. Since you are using the Linksys to establish the PPPoE session the light will stay off. This is normal. • Do not change the Linksys Operating Mode from Gateway Mode (default setting) to Router Mode, or it will not function correctly. •You should recheck your tweak settings in order to optimize your new network. Reminder: If you change your MTU, make sure that it is set identically on all equipment (PCs and routers) in the network.
CREDITS FOR ARTICLE; This article sent to me ans passed on from DSL Reports. Pictures by Andy Houtz
|